

デュアルモニターとは、1台のパソコンに2枚以上のモニターを同時に使うことですよ。

デュアルモニターと同じ意味ですよ。
- デュアルディスプレイ
- マルチモニター
- マルチディスプレイ

準備|デュアルモニターにする必要なもの

デュアルモニターにすると、作業する画面が広がり効率アップ!なぜなら、モニターが2枚なら2倍の画面が使えるからです。

例えば、メインモニターで仕事、サブモニターではYouTubeという使い方もできます。
そのため、最低でもデュアルモニター(2枚)はおすすめです。
- サブモニター
- 映像を映すケーブル
これだけで、かんたん。

- パソコン講師のぷろろんです。
- 4つのパソコン教室で600人の対面生徒さんにパソコン教えてます。
- パソコン講師資格&インストラクター資格有り。
- 私がパソコン苦手だったから、苦手な人の気持ちがわかります。
- 100回同じこと聞かれても、笑顔で答えますよ。
設置|サブモニターを置くやり方
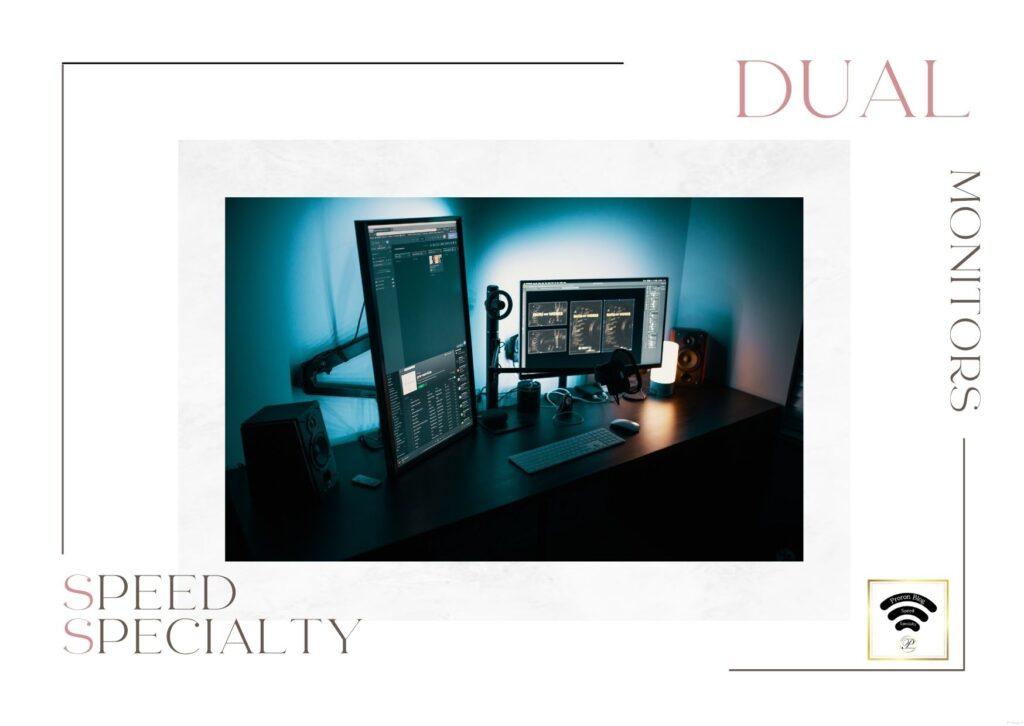

デュアルモニターにするには、まずサブモニターをどこに置くか決めましょう。

縦置きか横置きかお好みで。モニターアームを使うと便利なときもあります。
【縦並び】デュアルモニター
- 1枚分のスペースですむ
- 上下なので見やすい
- 上にするモニターアームなど必要
- 下から見ても見やすいモニターが良い(反射・輝度・角度調整など)
- 上から落ちて来ない対策必要
【横並び】デュアルモニター
- 2枚分のスペースが必要
- 左右に視覚が広がる
- 横に置けるスペースが必要(広いデスクかモニターアーム)
- 左右だとモニターの映り込みは少ない
モニターは16:9、単純に縦置きだと横16:縦18、横置きだと横32:縦9になります。
元から横長のモニターを横置きにすると、左右が倍になり端まで使いにくいことも。
モニターを縦置きにするのも良いですね。縦置きだと、ネットのスクロールなどには適しています。
モニターアームで上下左右に好きに動かせると便利です。
ガラスのデスクが大好きで、ガラスの強度と傷つけたくなくてとても困りました。ガラスはやめよう・・・
縦並びで置きました。
配線は重要ポイント!|サブモニターをパソコンとつなげる
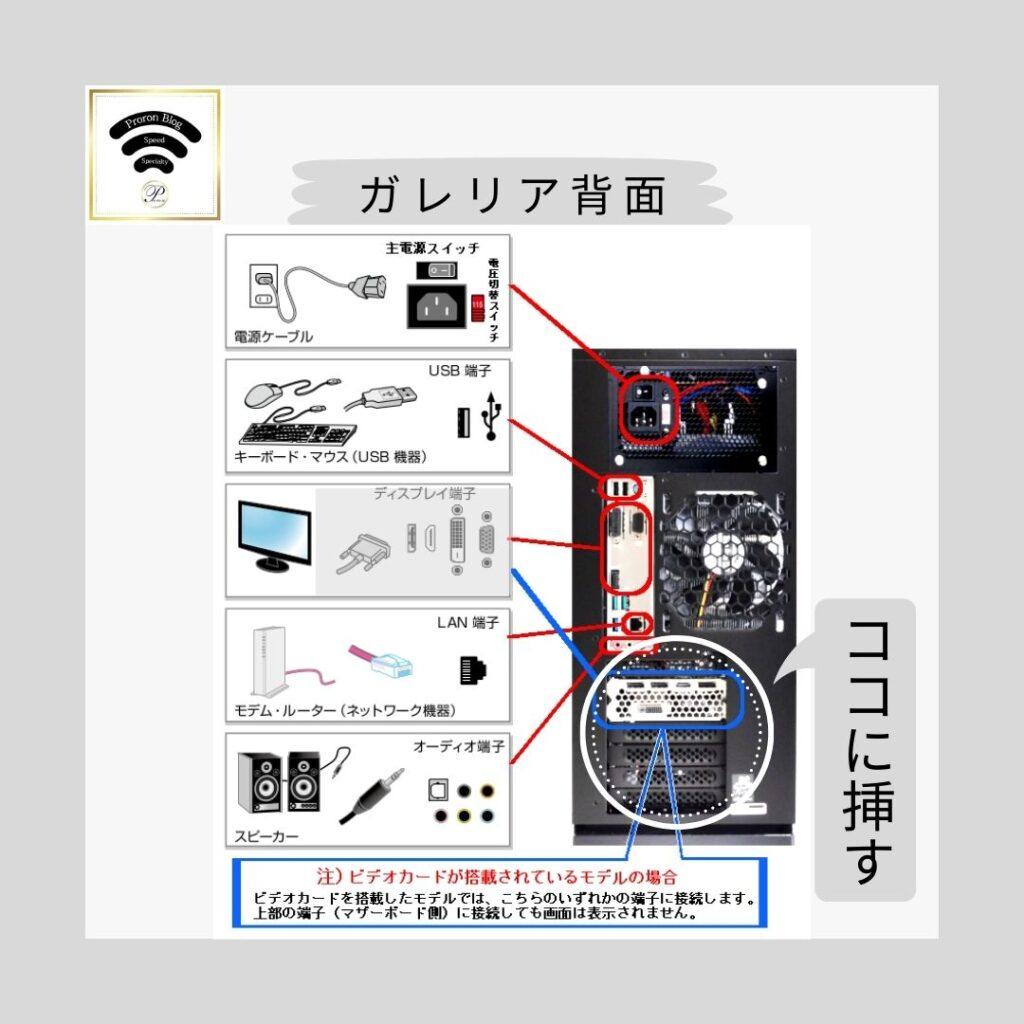
デュアルモニター(デュアルディスプレイ)の設定方法や必要な機材や接続端子の規格を紹介|ドスパラ通販【公式】 (dospara.co.jp)

モニターからは、2本ケーブル、電源ケーブルと映像を映すケーブルです。

映像を映すケーブルには、HDMIとディスプレイポート(DP)ケーブルの種類があります。
- HDMI
- ディスプレイポート(DP)
- USB
- DVI
- D-SUB
ポイントは、パソコンとモニターを両端HDMIか両端ディスプレイポートでつなげること。

HDMIがパソコンに1つしかなくて足りないときに、先がHDMIで片方がディスプレイポートになってるケーブルを使っても長い変換器になるだけで使いませんよ。

使うケーブルは、両端HDMIか両端ディスプレイポートで統一しましょうね。


どのケーブルが使えるか、パソコンとモニターの挿せるポートの種類を必ず確認しましょう。

あなたのポートはどれですか?
- HDMI
- ディスプレイポート(DP)
- USB
- DVI
- D-SUB
パソコンには、HDMIが1つ。
HDMIの分配器をつけようとして、それだと複製しかできないとわかりました

ケーブル両端が同じ種類のケーブルにしましょう。
- 先がHDMIともう片方もHDMI
- 先がディスプレイポート(DP)ともう片方もディスプレイポート(DP)
注意:先がHDMIでもう片方がディスプレイポート(DP)だと長い変換器みたいなものです。

先がHDMIでもう片方がディスプレイポート(DP)だと長い変換器なので、注意しましようね。
ケーブルは長めで余裕をもちましょう。
ケーブルの2mを買ったのですが、上のモニターをあちこち移動していて、もう少し長いケーブルにすればよかったです。
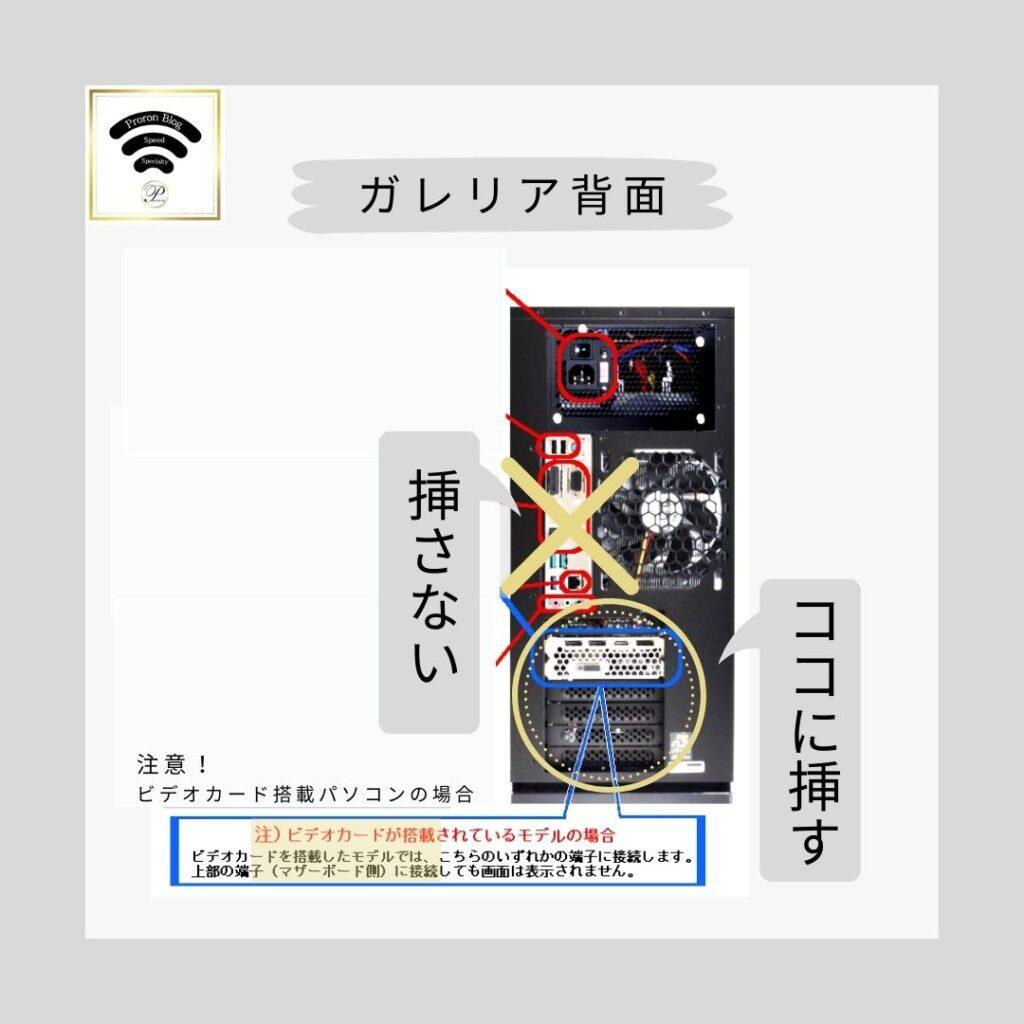

どこに挿すのか、わからなかったらメーカーやショップに聞くと親切に教えてくれますよ。

- 「パソコンから出力して、モニターに映す」この仕組みがわかればだいじょうぶ。
- 反対だと、映らないですよ。
HDMIを挿せるとことが、ガレリアの場合、上と下の横並びにあって、まちがえて映らず焦りました。
ガレリアのパソコンもモニターはDELLとViewSonic27インチ、全部HDMIもディスプレイポートもついてます。映らなかったので時間がかかって、挿し変えたら直りました。
設定はかんたん!|デュアルモニター完成
- パソコンの壁紙で右クリック
- 設定のディスプレイ画面が表示
- ディスプレイ(モニターのこと)の配置で、1か2のモニター番号で縦並び、横並びを自由にアレンジ
- ディスプレイ(モニターのこと)でメインディスプレイを決める
- マルチディスプレイで、「表示画面を拡張する」これでデュアルモニター完成!

デュアルモニターの設定は、とてもかんたんですよ!

いつでも変更できるので、安心ですよ。詳しく説明しますね。
1.パソコンの壁紙で右クリック
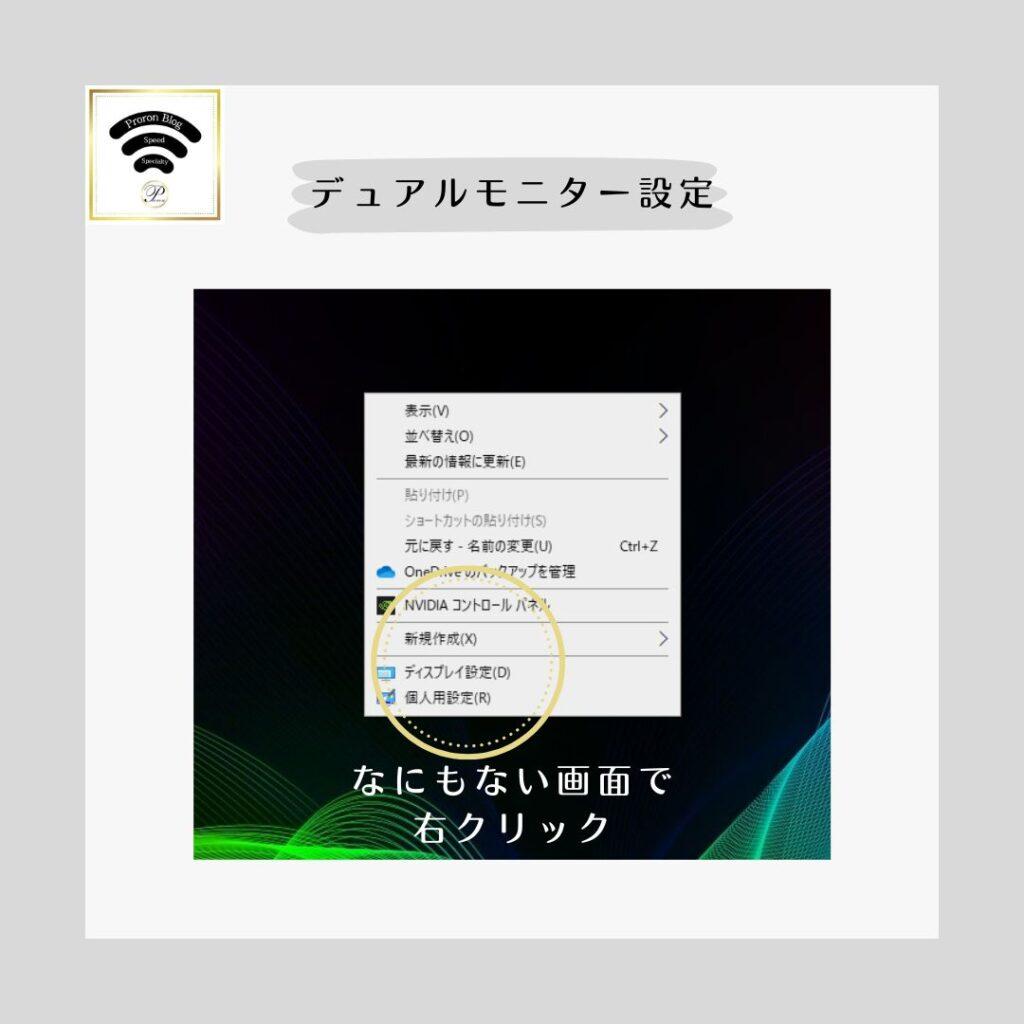
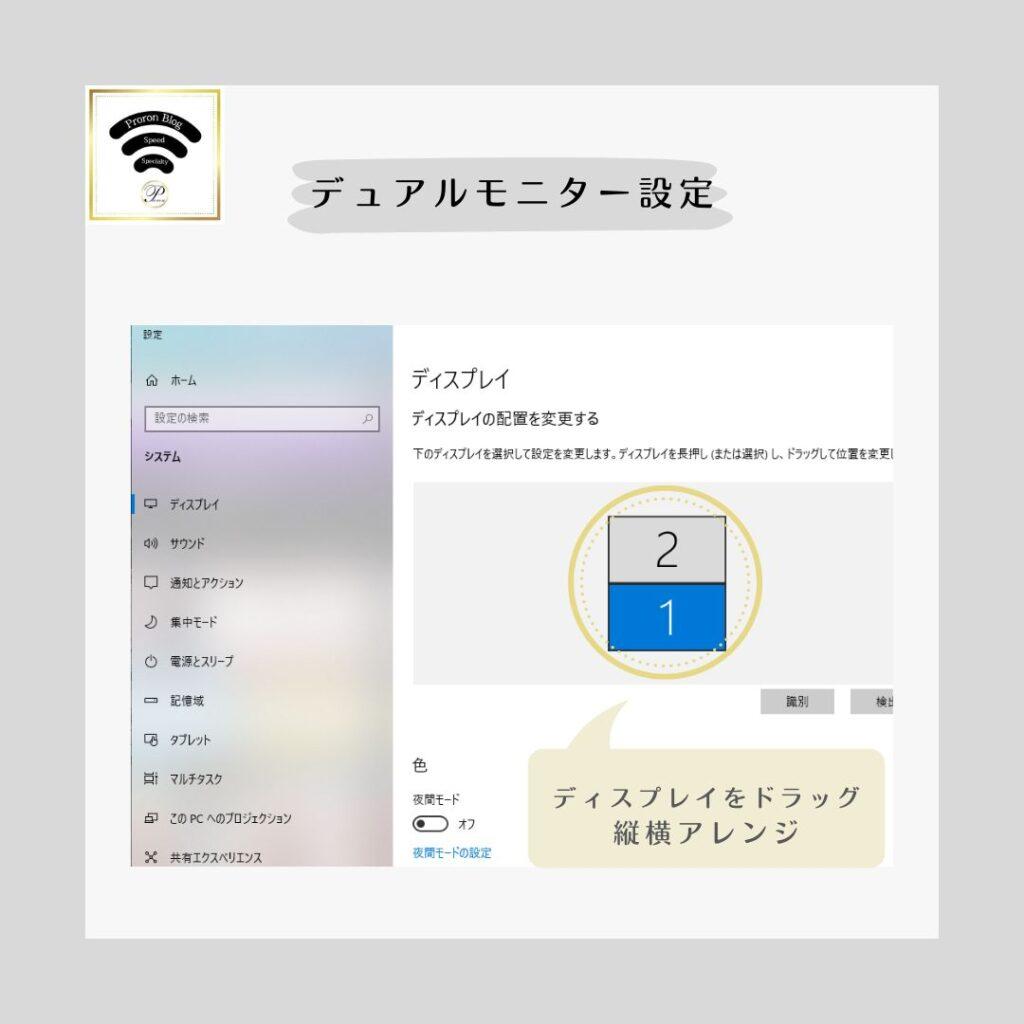
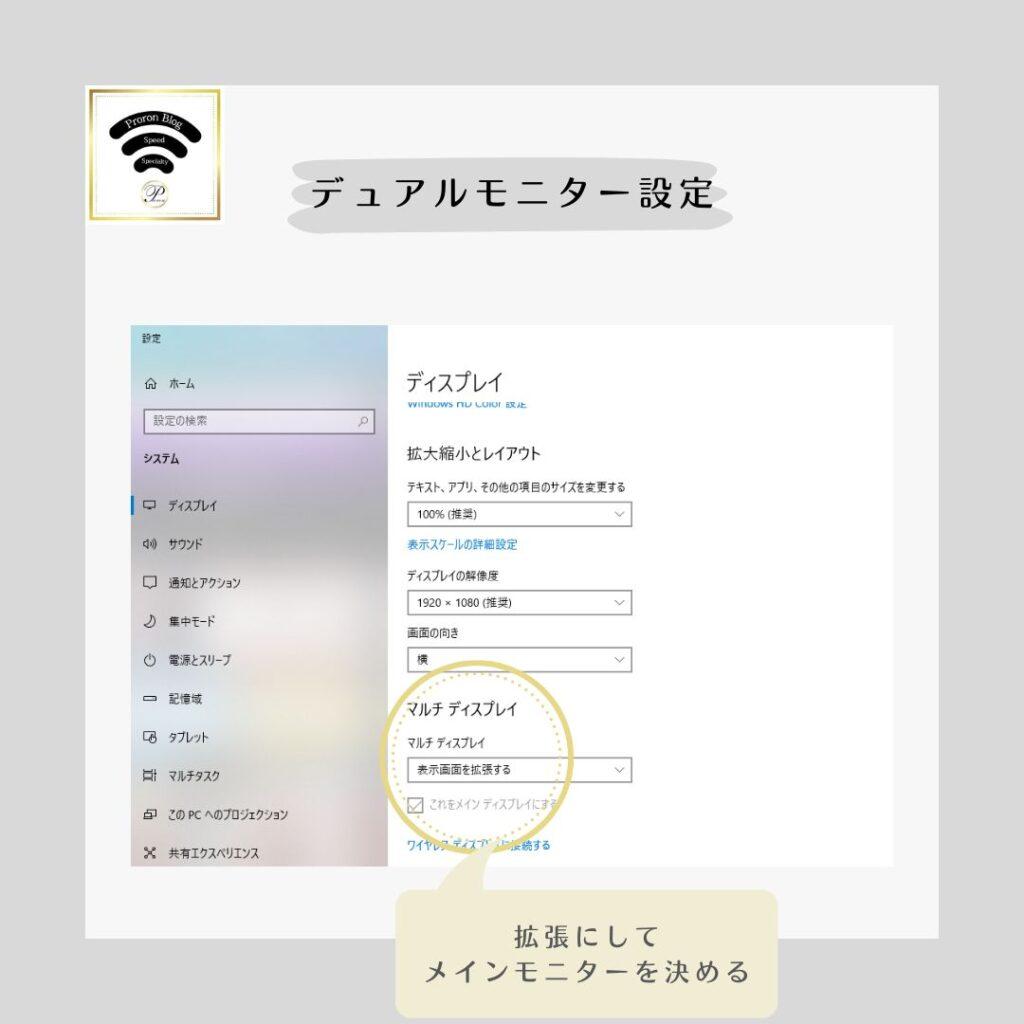
直し方|困った!DELLのモニターが黄色ぽい(S2721H)
DELLのモニターの色が黄色ぽいとよく言われていますが、かんたんに直せます!
モニター本体の右下にボタンが並んでいて、色を変えれます。
DELLのモニター本体の右下に5つのボタンで色を変更できます。
- モニタ本体の右下に5つのボタンがあります
- いちばん左の電源ボタンを2回押します
- 色の設定が出てきます
- お好みの色に上下移動は、本体右下の左から2番目のボタンで動かせます
- 標準ならいちばん上を選んで、本体右下の左から3番目のボタンで決定して終わり
DELL電話によるお問い合わせ
https://www.dell.com/support/incidents-online/ja-jp/contactus/dynamic
- ベーシックサポート クライアント製品: 0120-198-226 | 050-17034651 月-日 9:00-21:00
- プレミアムサポートとプレミアムサポートプラス: 0120-937-039 | 050-17034652 24 時間 365 日
- プロサポート: 0120-912-738 | 050-17034648 24 時間 365 日
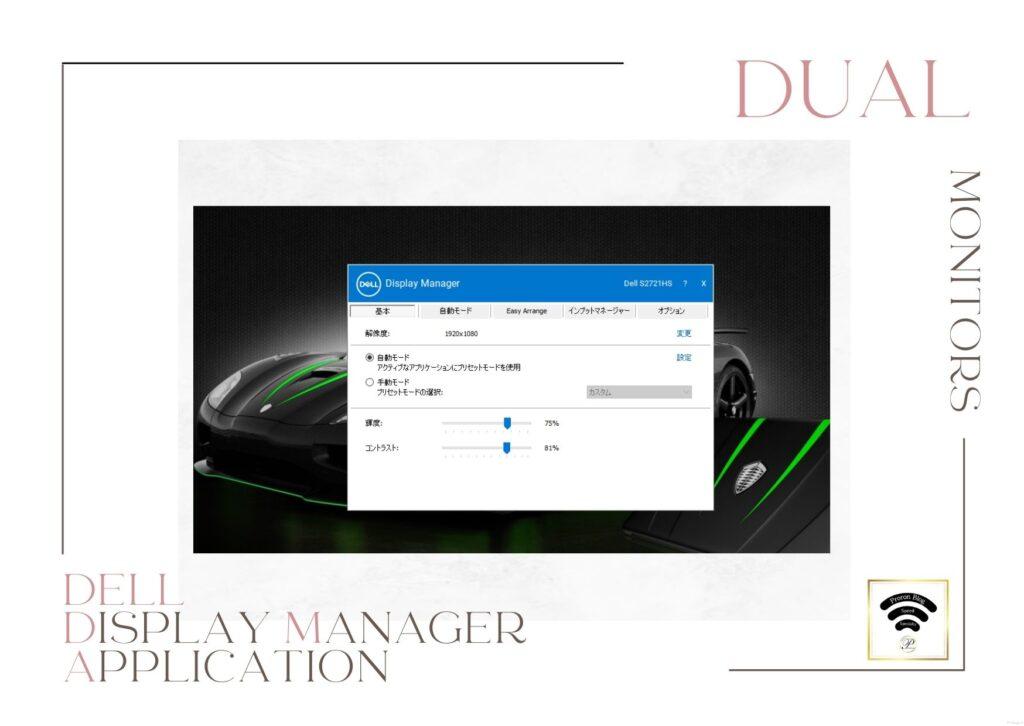

細かく変更したいなら、公式アプリ(無料)を入れて変更できますよ。
- DELL公式のDell Display Manager Applicationをインストール
- 英語なので、Agree(許可)を選ぶ
- Dell Display Manager がダウンロードされると、上の画面が出る
- 輝度とコントラストをスライダーで調整
- さらに、カスタマイズで好みを登録できる
 【通信速度専門科|ぷろろんブログ校】byパソコン講師
【通信速度専門科|ぷろろんブログ校】byパソコン講師 


